
De complete Google Search Console gids
Wanneer je aan de slag gaat met zoekmachine optimalisatie is het eigenlijk onmogelijk om niet in aanraking te komen met Google Search Console. Het is een belangrijke bron van informatie die je als SEO specialist of webmaster regelmatig zou moeten raadplegen
Ook als (lokale) ondernemer kun je uit Google Search Console waardevolle informatie halen die je helpt om beter vindbaar te worden in Google. In dit blog leggen we je van A tot Z uit wat Google Search Console is en wat je er mee kunt doen. De volgende onderwerpen worden besproken:
- Wat is Google Search Console
- Hoe stel je Search Console in
- Hoe koppel je Google Search Console aan Google Analytics
- Wat kun je doen en vinden in Search Console
Wat is Google Search Console?
Google Search Console (voorheen ‘Google Webmaster Tools’) is een gratis dienst van Google. Het is een tool waarmee je als webmaster of site eigenaar je aanwezigheid van je site kunt monitoren en onderhouden. Search Console geeft je inzicht in je prestaties, verkeersgegevens, mogelijke problemen en nog veel meer. Het is niet verplicht om Google Search Console te gebruiken om in de zoekmachine te verschijnen, maar als je je vindbaarheid wil verbeteren is het advies om er wel mee aan de slag te gaan.
Search Console is niet alleen interessant voor zoekmachine specialisten. Bedrijfseigenaren, sitebeheerders en websiteontwikkelaars kunnen in Search Console eenvoudig informatie vergaren over de basisprincipes van de site en technische informatie zoals serverfouten, laadproblemen of beveiligingsproblemen. Er zijn ook tools die helpen om opmaakproblemen te signaleren en op te lossen.
Hoe stel je Search Console in?
Om toegang te krijgen tot Search Console moet je eerst je website aanmelden / toevoegen aan Google Search Console. Hiervoor heb je een Google account nodig. Als je dit niet hebt kun je dat gratis aanmaken. Als je je account bij de hand hebt, kun je doorgaan met de volgende stappen.
- Meld je aan in je Google account.
- Ga naar de website van Google Search Console
- Klik op ‘Property toevoegen’. Dit kun je linksboven in de dropdown vinden.
- Er verschijnt vervolgens een keuzemenu waarbij je het type property moet selecteren. Je hebt keuze uit een domein property of URL voorvoegsel. Als je kiest voor een domeinproperty dan krijg je gegevens van alle subdomeinen en beide protocollen. Voorbeeld: de domeinproperty ‘aspiredigital.nl’ bevat de volgende URL property’s http://aspiredigital.nl, https://www.aspiredigital.nl, https://m.aspiredigital.nl, etc.
Wanneer je kiest voor URL voorvoegsel kies je voor een specifiek deel van je domein, bijvoorbeeld alleen https://www.aspiredigital.nl.Voor het meest volledige overzicht kies je Domein en vul je je domeinnaam in (zonder http(s) of www). Let wel: voor een domein property is DNS verificatie is verplicht (via domeinnaamprovider).Selecteer de gewenste optie, vul je website in en klik op doorgaan. - De laatste stap is het verifiëren van je eigendom. Er zijn verschillende manieren om je eigendom te verifiëren. Op deze pagina (extern) kun je lezen hoe het precies werkt. Als dit gelukt is heb je toegang tot de Search Console gegevens van je website.

Wanneer je je site hebt geverifieerd zijn er nog niet direct gegevens zichtbaar. Google start pas met het verzamelen van gegevens zodra je je website aanmeldt. Het duurt dan nog een paar dagen voordat de er informatie staat.
Tot slot: als je al een XML sitemap hebt kun je je sitemap URL indienen bij het tabje Sitemaps. Geef de sitemap URL op en klik op verzenden. Na een verwerkingsperiode kun je zien of je sitemap goed verzonden is en wat de status is.
Hoe koppel je Search Console aan Google Analytics?
Sommige data die in Google Search Console wordt verzameld kun je automatisch delen met Google Analytics. Hiervoor moet je Search Console en Analytics koppelen. Om het te koppelen heb je beheerdersrechten in Search Console en Analytics nodig, van dezelfde property. Als je dat hebt, volg je de onderstaande stappen:
- Ga naar het Google Analytics account van je website
- Klik links onderaan in het scherm op ‘Beheer’, met het tandwiel icoontje.
- In het volgende scherm klik je in de middelste kolom onder ‘PRODUCTEN KOPPELEN’ op ‘Meer producten’.
- Vervolgens klik je in het volgende scherm op ‘Search Console koppelen’. Dit staat onderaan.
- In het volgende scherm klik je op de blauwe link ‘Toevoegen’. In een nieuw tabblad wordt Search Console geopend.
- In dit nieuwe tabblad selecteer je links de site die je wil koppelen en klik je op ‘opslaan’.
- Er verschijnt dan een melding over de koppeling, klik op ‘OK’. De koppeling is nu gemaakt.
Je ontvangt een mail dat de koppeling is geslaagd.
Hoe koppel je Search Console aan Google Analytics?
Sommige data die in Google Search Console wordt verzameld kun je automatisch delen met Google Analytics. Hiervoor moet je Search Console en Analytics koppelen. Om het te koppelen heb je beheerdersrechten in Search Console en Analytics nodig, van dezelfde property. Als je dat hebt, volg je de onderstaande stappen:
- Ga naar het Google Analytics account van je website
- Klik links onderaan in het scherm op ‘Beheer’, met het tandwiel icoontje.
- In het volgende scherm klik je in de middelste kolom onder ‘PRODUCTEN KOPPELEN’ op ‘Meer producten’.
- Vervolgens klik je in het volgende scherm op ‘Search Console koppelen’. Dit staat onderaan.
- In het volgende scherm klik je op de blauwe link ‘Toevoegen’. In een nieuw tabblad wordt Search Console geopend.
- In dit nieuwe tabblad selecteer je links de site die je wil koppelen en klik je op ‘opslaan’.
- Er verschijnt dan een melding over de koppeling, klik op ‘OK’. De koppeling is nu gemaakt.
Je ontvangt een mail dat de koppeling is geslaagd.
Hoe koppel je Search Console aan Google Analytics?
Sommige data die in Google Search Console wordt verzameld kun je automatisch delen met Google Analytics. Hiervoor moet je Search Console en Analytics koppelen. Om het te koppelen heb je beheerdersrechten in Search Console en Analytics nodig, van dezelfde property. Als je dat hebt, volg je de onderstaande stappen:
- Ga naar het Google Analytics account van je website
- Klik links onderaan in het scherm op ‘Beheer’, met het tandwiel icoontje.
- In het volgende scherm klik je in de middelste kolom onder ‘PRODUCTEN KOPPELEN’ op ‘Meer producten’.
- Vervolgens klik je in het volgende scherm op ‘Search Console koppelen’. Dit staat onderaan.
- In het volgende scherm klik je op de blauwe link ‘Toevoegen’. In een nieuw tabblad wordt Search Console geopend.
- In dit nieuwe tabblad selecteer je links de site die je wil koppelen en klik je op ‘opslaan’.
- Er verschijnt dan een melding over de koppeling, klik op ‘OK’. De koppeling is nu gemaakt.
Je ontvangt een mail dat de koppeling is geslaagd.
Wat kun je doen en vinden in Search Console?
In dit overzicht krijg je een eerste indruk van je site. Je ziet hier het aantal klikken van online zoekopdrachten, de dekking status en een overzicht van optimalisaties.

Links in beeld zie je een lijst met alle informatie die je in Search Console kunt vinden. Je hebt het overzicht, 21 tools en rapporten en onderaan de lijst vindt je de instellingen.

Nu volgt een toelichting op elk onderwerp en wordt uitgelegd waarvoor je het kunt gebruiken. Het is geen uitputtende opsomming met wat je met Search Console kunt doen, maar geeft je (hopelijk) wel een beeld van een aantal nuttige toepassingen.
Snel navigeren
- Prestaties
- URL inspectie tool
- Index
- Dekking
- Sitemaps
- Verwijderingen
- Site-vitaliteit
- Mobiele bruikbaarheid
- Uitgebreide resultaten
- Handmatige acties
- Beveiligingsproblemen
- Internationale Targeting
- Crawlstatistieken
- Berichten
- URL-parameters
- Webtools
- Links
- Instellingen
Prestatierapport voor zoeken
In het rapport prestaties kun je zien hoe je website heeft gepresteerd in de zoekmachine. In de basis gebruik je dit rapport om een inzicht te krijgen in de zoekopdrachten waarop je website wordt gevonden.

Het rapport laat 4 statistieken zien: klikken, vertoningen, gemiddelde CTR en gemiddelde positie. Dit zijn de 4 grote blokken bovenaan het scherm (kader 2 in de afbeelding). Je kunt hier 1 of meerdere selecteren, welke vervolgens getoond worden in de lijngrafiek en de tabel.
Wat je verder kunt instellen:
- Kader 1: wanneer je het rapport opent zie je bovenaan 2 filters: het zoektype (standaard is dit web) en de datum waarover het rapport gaat (standaard de afgelopen 3 maanden).
- Kader 3: de tabel onderaan kun je sorteren op basis van de 6 opties in dit kader: zoekopdrachten, pagina’s, landen, apparaten, zoekopmaak en datums.
- Kader 4: Variabele filters op basis van de in kader 3 geselecteerde optie.
Rechtsboven in de hoek zie je de mogelijkheid om data te exporteren. Je kunt exporteren naar Excel, CSV of Google sheets. Exporteren kan soms handig zijn omdat je dan kolommen kan toevoegen om vergelijkingen te maken, kan groeperen en formules kan gebruiken.
Nu de vraag: wat kun je er mee?
De basis is simpel: je kunt hier zien voor welke zoekwoorden je zichtbaar bent en op welke positie je gemiddeld hebt gerankt in een bepaald periode. Je kunt hier toe- en afnames signeren en trends ontdekken. Door in te zoomen op specifieke woorden en/of pagina’s kun je bekijken waar je kunt optimaliseren. Er zijn echte ontzettend veel verschillende mogelijkheden om tot inzichten te komen met dit rapport. Om je op weg te helpen volgen hier 5 toepassingen.
1. Klikken en posities vergelijken van verschillende periodes
Deze vergelijking laat je zien hoe je website zich ontwikkeld heeft op het gebied van klikken en posities op zoekwoordniveau. Deze vergelijking is interessant als je een toe- of afname ziet in organisch verkeer en je wil achterhalen waar de daling vandaan komt.
Selecteer bovenaan in de filterbalk ‘datum’, klik in de pop-up op ‘vergelijken’ en selecteer daar ‘Afgelopen 28 dagen vergelijken met vorige periode’. Klik vervolgens op toepassen.
Als je de statistieken ‘klikken’ en ‘gemiddelde positie’ hebt aangeklikt zie je nu in de tabel links zoekopdrachten staan, gevolgd door 4 kolommen. 2 voor klikken en 2 voor gemiddelde positie.
Je kunt nu vrij eenvoudig het aantal klikken in de periodes met elkaar vergelijken (of exporteren, kolom toevoegen en nog makkelijker vergelijken). Stel je zie dan geen verandering in zoekwoordpositie maar wel verandering in klikken, kun je stellen dat de verandering in verkeer te maken heeft met een zoektrend’.
Als zoekwoordniveau geen duidelijk beeld geeft kun je gaan ‘switchen’ tussen de opties in kader 3 (net boven de tabel). Als je op pagina’s klikt zie je op URL niveau de gemiddelde positie en aantal klikken. Hier zou je makkelijker kunnen signaleren of het een bepaalde pagina of bepaald ‘soort pagina’ is die de verandering veroorzaakt.
2. Aandeel branded traffic vs non-branded traffic
Het is goed om te weten hoeveel procent van je verkeer afkomstig is van branded zoektermen. Ook wanneer je een toe- of afname signaleert in organisch verkeer is het verstandig om te kijken het het verdeeld is tussen branded en non branded traffic.

Heb je een grote display branding campagne gedraaid of radio commercial ingekocht? Wederom, branded traffic. Hoe doe je dit: selecteer de gewenste periode bovenin het scherm. Selecteer ‘klikken’ en ‘vertoningen’ en ‘CTR’ als metrics. In het prestatierapport zie je bovenaan naast de datum de mogelijkheid om een filter toe te voegen. Klik op ‘ + Nieuw ‘ en selecteer ‘zoekopdracht’ in de dropdown. Maak een filter aan ‘zoekopdracht zonder’, vul je bedrijfsnaam in en klik op toepassen.
Wanneer je dieper wil inzoomen op de data en het wil vergelijken kun je ook een export maken van de totalen (zonder zoekopdracht filter) en vervolgens de data filteren in Excel of Google Sheets.
3. Content verbeteringen identificeren
Wanneer je content produceert doe je dit vaak over een hoofdonderwerp of ‘hoofdzoekwoord’. Om voor meerdere zoekwoorden te ranken en variatie aan te brengen in de tekst kun je inspiratie opdoen in Search Console. Als content een tijd online staat en geïndexeerd is, kun je via Search Console zien voor welke zoekwoorden de content nog meer ‘rankt’. Deze kun je vervolgens in je tekst verwerken of content verder aanvullen om ook voor deze zoekwoorden hoger te ranken.

Daarvoor ga je in het prestatierapport wederom een filter aanmaken. Klik op ‘ + Nieuw ‘ en selecteer ‘pagina’ in de dropdown. Vervolgens selecteer je ‘exacte URL’ en geef je de URL op waarop de content te vinden is en klik op toepassen.
Als metrics selecteer je ‘klikken’, ‘vertoningen’ en ‘gemiddelde positie’.
Je ziet nu in de tabel onderaan de pagina voor welke zoekopdrachten Google je content heeft vertoont. Je kunt hier eenvoudig synoniemen, andere variaties en nieuwe toevoegingen zien die je in de content kan verwerken. Voor het meest efficiënte resultaat sorteer je de tabel op ‘vertoningen’ zodat de zoekopdrachten met de hoogste vertoningen bovenaan staan. Als je dan vervolgens kijkt naar de gemiddelde positie kun je snel zien welke zoekwoorden relatief eenvoudig meer verkeer op kunnen leveren.
Overigens is het slim om voordat je je keuze maakt een hele recente periode in te stellen bovenaan de filteropties. Dan weet je zeker dat je het juiste aan het doen bent.
4. Zoekwoord kannibalisatie bestrijden
Wanneer websites groeien of er niet goed nagedacht wordt over het doel van elke pagina bestaat de kans dat er meerdere pagina’s over het zelfde onderwerp gaan. Het gevolg is dat Google niet helemaal begrijpt welke pagina bij welke zoekopdracht getoond moet worden. Resultaat: beide pagina’s ranken niet zo goed.
Om zoekwoord kannibalisatie op te sporen voer je simpelweg een zoekwoord in bovenaan de filteropties. ( +Nieuw > Zoekopdracht > Is exact > je zoekwoord). Selecteer als metrics ‘klikken’ en ‘vertoningen’.
Als je dit hebt ingesteld selecteer je bij de tabel de 2e optie, ‘Pagina’s, zodat de tabel URL’s in de eerste kolom laat zien.
In het geval dat je meerdere URL’s in de tabel ziet staan ga je het aantal vertoningen en kliks van de meest vertoonde URL’s vergelijken. Als er geen duidelijke ‘winnaar’ te zien is op basis van vertoningen heb je te maken met zoekwoord kannibalisatie.
5. Apparaat prestaties controleren
We weten ondertussen allemaal dat een customer journey zich niet afspeelt op 1 device. Het is daarom interessant om te onderzoeken hoe je website rankt voor op verschillende devices.

Om dit te onderzoek open je het prestatierapport en voeg je een nieuwe filter toe. Klik op ‘ + Nieuw’ en selecteer in de drop down ‘Apparaat’. In de pop-up klik je op vergelijken. Selecteer hier Desktop vs. Mobiel en klik op toepassen. Selecteer de metrics ‘klikken’, ‘vertoningen’ en ‘gemiddelde positie’
In de tabel onderaan de pagina kun je op zoekopdracht niveau zien wat je gemiddelde positie was voor de twee devices en starten met vergelijken. Wanneer je de tabel ook nog sorteert op bijvoorbeeld ‘Mobiel Vertoningen’ kun je gaan vergelijken hoe de verdeling is tussen device. Kijk dan goed of je wel rankt met het device waar het meeste op wordt gezocht.
URL inspectie tool
De URL inspectie tool kun je gebruiken om op specifiek voor 1 pagina (URL dus) informatie op te halen. Het belangrijkste wat je hier kunt zien is of de URL is ingediend en geïndexeerd (staat hij in de sitemap en wordt hij getoond in Google) en welke optimalisaties er zijn gevonden.

De informatie die je in eerste instantie ziet komt uit de Google index. Een net live gebrachte pagina kan hier als niet gevonden en niet geïndexeerd verschijnen. Is de pagina gewijzigd of net live en wil je het zo snel mogelijk in de index? Klik dan op indexering aanvragen.
Verder zie je hier ook de mogelijkheid staan om de gecrawlde pagina te bekijken. Wanneer je hierop klikt opent een venster aan de rechterzijde van het scherm, met 3 tabbladen: HTML, screenshot en meer informatie.
- Bij HTML kun je de broncode zien die de Google crawlbot heeft gezien.
- Bij Screenshot kun je ‘zien’ hoe je pagina eruit ziet. Dit kan alleen na live testen. Klik daarvoor op de button op de pagina. Google crawlt dan op dat moment de pagina en laat aan je zien wat Google kan ‘renderen’.
- Onder meer informatie zie je het paginatype en de http reactie (200 is goed, 301 = permanent redirect, 302 = temporary redirect, 404 = niet gevonden, 5xx = server error.
Het rapport ‘Dekking’
Het rapport dekking geeft de indexstatus voor alle pagina’s op je site. Voor de indexstatus zijn er 4 opties: fout, geldig met waarschuwing, geldig of uitgesloten.

Wanneer je in de tabel onder de grafiek een regel selecteert krijg je een lijst te zien van de URLs waarop de status betrekking heeft. Als je dus bijvoorbeeld op de regel met de status fout, ‘Ingediende URL niet gevonden (404)’ klikt, krijg je een lijst te zien van alle URL’s die Google heeft gevonden en die een 404 fout geven. Je kunt vervolgens URL’s inspecteren met de inspectie tool om problemen te identificeren.
Waar je het rapport ‘dekking’ o.a. voor kunt gebruiken:
- Kijken of er fouten gevonden zijn op je site. Als er fouten zijn, onderzoek waar de fout door veroorzaakt wordt (foute interne link, link uit sitemap of wellicht een externe link naar een niet meer bestaande pagina.
- Controleren of al je pagina’s in de sitemap staan. Je kunt dit zien wanneer je op de status ‘geldig’ filtert. Als er heel veel pagina’s zijn geïndexeerd die NIET in de sitemap staan kan dat betekenen dat je sitemap niet in orde is, of dat er nog veel oude pagina’s online zijn waar je iets aan moet gaan doen.
- Kijken of je robots.txt de juiste pagina’s blokkeert. Dit kun je zien bij ‘Geldig met waarschuwing’.
- Onderzoeken of de juiste pagina’s NIET geïndexeerd worden als je gebruik maakt van noindex tags, robots.txt uitsluitingen, redirects.
- Controleren of je last hebt van ‘slechte content’. Dit zou je kunnen zien bij de status ‘uitgesloten’, en zoek dan naar het type ‘Gevonden – momenteel niet geïndexeerd.
Als je te maken hebt met grote sites kunnen hier erg veel pagina’s staan. Het loont echt om hier goed doorheen te spitten om te kijken of alles klopt wat er staat.
Het rapport ‘Sitemaps’
In dit rapport kun je zien of je sitemap(s) goed worden gelezen door Google en of alle ingediende URL’s zijn geïndexeerd. Als je nog geen sitemap hebt aangemeld kun je dat ook doen via dit rapport.
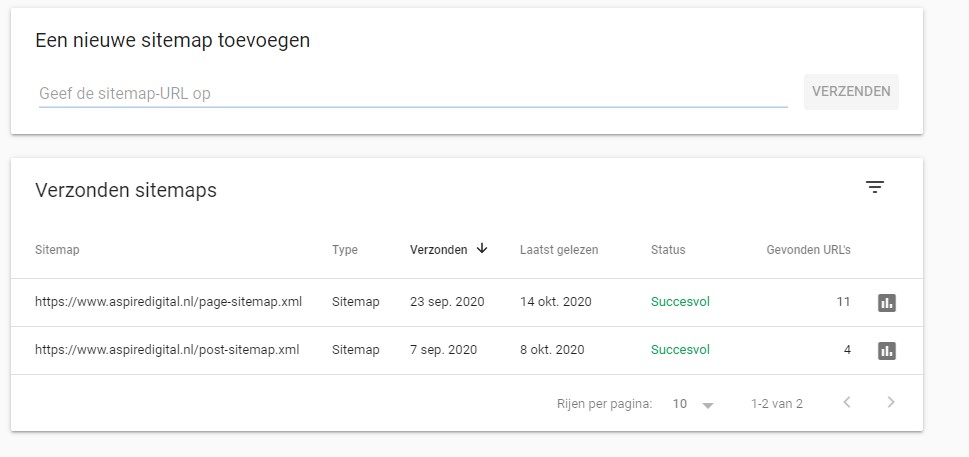
Als je je sitemap goed hebt opgesteld zou je hier de sitemap naam moeten zien staan met een status ‘succesvol’. Bij elke sitemap zie je rechts een grijs icoontje. Als je daar op klikt krijg je een dekkingsrapport van de specifieke sitemap. Vervolgens zou je eigenlijk alleen maar URL’s moeten zien met de status ‘Geldig’, ingediend en geïndexeerd.
Zie je fouten, waarschuwingen of uitsluitingen is het belangrijk om te onderzoeken wat het probleem is. Een sitemap zou in principe alleen ‘goede’ URL’s moeten bevatten en ‘alle URL’s van je website. Controleer eerst of er geen onjuiste URLs in de sitemap staan die er niet in horen. Controleer daarna waarom bepaalde URL’s die wel in de sitemap horen een fout geven.
Het rapport ‘Verwijderingen’
Bij verwijderingen kun je 3 soorten verwijderingen doorgeven: Een tijdelijke verwijdering, verouderde content of filteren met safesearch. Met name tijdelijke verwijderingen wordt hier toegelicht omdat dit over het eigen domein.
Tijdelijke verwijderingen
Hier kun je een verzoek indienen om URL tijdelijk te blokkeren voor weergave in Google (het verdwijnt dus niet uit de index). Je kunt deze tool gebruiken als je snel bepaalde zoekresultaten uit de index wil laten verdwijnen, bijvoorbeeld in het geval van gevoelige content.
Om hier kort over te zijn: gebruik dit ALLEEN als je echt snel iets weg wil hebben. Gebruik het niet om ‘oude’ pagina’s weg te halen. Google blijft de pagina’s namelijk gewoon crawlen. Na 6 maanden komt de pagina weer terug in de index als je niks hebt aangepast.
Optimalisatie Tools
Nu starten de optimalisatie tools:
Het rapport ‘Site-Vitaliteit’
Het rapport site vitaliteit laat zien hoe je website presteert op basis van gebruiksgegevens. Het rapport draait om 3 statistieken die te maken hebben met de gebruikerservaring en ook wel de ‘Core Web Vitals’ worden genoemd:
- LCP: Largest Contentful Paint
- FID: First Input Delay
- CLS: Cumulative Layout Shift
Deze vrij technische statistieken proberen de gebruikerservaring te kwantificeren. Wanneer je dit rapport gaat gebruiken zal je zien dat het is opgedeeld in desktop en mobiel. Per device kun je op URL niveau bekijken wat de prestaties zijn op de 3 statistieken. Bij de voorbeelden zie vaak maar 1 URL staan. Als je deze selecteert worden vergelijkbare URL’s getoond.
Mocht je hier zien dat verbetering nodig is, hoef je wellicht niet direct naar je webbouwer te rennen. Als je naar de PageSpeed Insights tool (externe link) gaat en daar een URL van je website opgeeft, krijg je uitleg over wat er precies mis is.
Op het moment van schrijven zijn deze 3 statistieken nog niet opgenomen in het algoritme van Google. Dit gaat rond juni 2021 van start.
Het rapport ‘Mobiele bruikbaarheid’
In dit rapport kun je zien hoe je website op mobiele apparaten presteert. Als je een goede mobiele of responsive site hebt zie je hier geen foutmeldingen staan. Wanneer je wel foutmeldingen ziet, zie je duidelijk staan wat het probleem is en op welke URL’s het probleem voorkomt.
Staar je niet blind op individuele URL’s, maar probeer je website te groeperen op basis van type pagina (bijvoorbeeld blogpost, product pagina of categorie). Vaak zal je zien dat een probleem dat je op 1 product pagina vind terugkomt op alle product pagina’s. Kijk eerst wat je kunt oplossen door ‘bulkbewerkingen’ uit te voeren in een template en ga pas daarna met een specifieke URL aan de slag.
Uitgebreide resultaten, rapporten onder ‘Optimalisaties’
Onder optimalisaties staan een 6-tal rapporten die te maken hebben met ‘uitgebreide resultaten’. Je kunt deze resultaten alleen zien wanneer Google de uitgebreide resultaten heeft gevonden op je site.
Uitgebreide resultaten worden anders weergegeven in de zoekresultaten. Denk aan carrousels, afbeeldingen of niet-tekstuele elementen. Anders gezegd: Google snapt bepaalde elementen beter en kan dit anders / beter weergeven.

Voor deze optimalisaties is het noodzakelijk om ‘structured data’ toe te voegen aan de je website. Dit is een soort extra data laag om bepaalde data te markeren.
Elk van de rapporten is weer opgedeeld in 3 status mogelijkheden: fout, geldig met waarschuwing en geldig.
Wanneer je hier punten ziet terugkomen met de status fout of geldig kun je in de tabel eronder zien wat er niet goed gaat. Google heeft een handige tool voor uitgebreide resultaten waarin je een URL kunt plakken en kunt zien welke van de uitgebreide resultaten zijn gedetecteerd en wat er mis is in het geval van een foutmelding.
Het rapport ‘Handmatige acties’
Dit is een deel van Search Console waar je hoopt nooit iets anders te zien dan een groen vinkje met de tekst ‘Geen problemen gedetecteerd’. Een handmatige actie betekent dat je website geheel of gedeeltelijk uit de zoekresultaten is verwijderd. Redenen waarom je een handmatige actie kan verwachten:
- User Generated Spam
- Fout geïmplementeerde gestructureerde gegevens
- Onnatuurlijke links naar en van je site
- Weinig originele content of content met weinig toegevoegde waarde
- Cloaking
- Spam
- Verborgen teksten of overmatig gebruik van zoekwoorden
- Niet-overeenkomende AMP content
- Verborgen omleidingen op mobiele apparaten
Als je geen rare dingen uithaalt voldoe je aan de richtlijnen van Google en hoef je ook geen handmatige actie te verwachten. Wanneer je probeert de zoekindex te manipuleren en een reviewer (ja die bestaan) van Google merkt dit op kun je een penalty verwachten.
Ben verstandig: ga je niet verdiepen in Black Hat SEO, koop geen backlinks, zorg dat je content voldoet aan de richtlijnen en er zal je niks gebeuren.
Het rapport ‘Beveiligingsproblemen’
Ook in het rapport beveiligingsproblemen hoop je alleen een groen vinkje te zien. Wanneer hier beveiligingsproblemen worden weergegeven heeft Google een of meerdere van de volgende 3 categorieën beveiligingsproblemen gedetecteerd op je website:
- Gehackte content
- Social Engineering
- Ongewenste software of ‘Malware’
In feite betekenen deze waarschuwingen dat je website waarschijnlijk gehackt is of dat je site mogelijk schadelijk is voor bezoekers.
Mocht je een of meerdere beveiligingswaarschuwingen zien is het belangrijk om hier zo spoedig mogelijk actie op te ondernemen. Je kunt de beveiligingswaarschuwingen openen om te lezen wat het probleem is. Los alle weergegeven problemen voor je hele site op (niet alleen 1 URL). Als je er zeker van bent dat je alles hebt opgelost kun je een ‘verzoek tot heroverweging’ aanvragen.
Het rapport ‘Internationale targeting’
Wanneer je website in meerdere talen beschikbaar is, is het een best practise om language tags te gebruiken. Met deze tag geef je voor iedere pagina specifiek aan voor welke taal-regio de pagina bedoeld is. Als de tags goed zijn geïmplementeerd, zul je in de broncode van elke pagina of in de sitemap de language tags zien.

Met de tool ‘International targeting’ kun je in het tabblad ‘Taal’ zien of de implementatie klopt. Google geeft fouten aan wanneer de crawlbot geen return tag kan vinden. Dit betekent dat dat de language tags op pagina X wel naar pagina Y verwijzen, maar pagina Y linkt niet terug.
In het tabblad ‘Land’ kun je zien aan welke land (doelgroep) je domein is gekoppeld. Het domein is in dat geval de property waar je in Search Console naar kijkt.
Het rapport ‘Crawlstatistieken’
Het rapport crawlstatistieken bevat informatie over de activiteit van de Googlebot op je site in de afgelopen 90 dagen. Er worden 3 metrics weergegeven:
- Per dag gecrawlde pagina’s
- Per dag gedownloade kilobytes
- Tijd voor het downloaden van een pagina

De informatie uit dit rapport is in veel gevallen niet zo interessant, want de learnings uit dit rapport kun je vaak ook halen uit andere tools in Search Console of Google Analytics.
Waar je bij het beoordelen van deze grafieken naar kunt kijken:
- Een laag aantal gecrawlde pagina’s per dag / een afnemende trend, kan betekenen dat Google je website minder interessant vindt dan voorheen. Google houdt van frisse content, dus als je regelmatig nieuwe pagina’s toevoegt of oude content opfrist, zul je ‘interessant’ blijven en is de kans op hogere rankings wat hoger.
- Wanneer je plots een toename ziet in ‘per dag gedownloade kilobytes’ en dit blijft op een verhoogd niveau, is er misschien wat aan de hand. Als er sinds de verhoging iets veranderd is op de site, bijvoorbeeld nieuwe functies op de website, groter afbeeldingen of een andere pagina-opmaak, kan dit de verandering in laadtijd of paginagrote verklaren. Controleer dan voor de zekerheid of er geen fouten in de code zitten.
- De ‘tijd voor het downloaden van een pagina’ heeft niets te maken met de laadsnelheid of rendertijd van de pagina. Het gaat hier om hoe lang een bot er over doet om een http request uit te voeren. Over het algemeen wil je dit zo laag mogelijk houden. Een laag getal betekent dat de crawlbot niet veel tijd nodig heeft om je site te crawlen en te indexeren.
Samengevat zou je kunnen stellen dat je over het algemeen relatief stabiele grafieken zou moeten zien. Wanneer je pagina’s gaat toevoegen of aanpassen op je site kun je fluctuatie verwachten. Echter, fluctuatie is niet altijd slecht. Het gaat er om dat je probeert de fluctuaties in de context van je website probeert de plaatsen.
Het rapport ‘Berichten’
Deze tool is niet meer bereikbaar op via dit menu. Hier worden alleen berichten getoond die vóór 23 mei 2019 naar de property zijn gestuurd. Nieuwe berichten kun je vinden rechtsboven in het beeld, bij het klok/bel icoontje.
De tool ‘URL-parameters’
Deze tool kun je gebruiken wanneer je site gebruik maakt van URL parameters of dynamische URLs. Parameters worden gebruikt voor bijvoorbeeld paginering, trackingcodes en filteropties in webshops. Een parameter kun je herkennen als een vraagteken in de URL, gevolgd door 1 of meerdere ‘parameters’.
Bijvoorbeeld: https://www.website.nl/kleding?p=2

Parameters worden door de crawlbot gecrawld. Je wil voorkomen dat de bot onnodig veel tijd verspilt aan het crawlen van pagina’s die weinig waarde toevoegen voor de index. Wanneer je parameters gebruikt is de kans aanwezig dat je ze daarom beter kunt uitsluiten zijn verschillende manieren om parameter URLs niet te laten crawlen, en de URL parameter tool is er daar 1 van.
Als Google parameters op je site heeft gevonden verschijnen ze in deze tool. Je kunt vervolgens per parameter aangeven wat Google er mee moet doen. Rechts in de tool zie je de optie om te ‘bewerken’. Vervolgens opent een pop-up waarin je een aantal vragen moet beantwoorden. Selecteer wat van toepassing is en klik op opslaan.
Belangrijk: het kan grote gevolgen hebben als je URL’s incorrect uitsluit. Zorg dus dat je weet wat je aan het doen bent!
De tool ‘Webtools’
Webtools omvat meerdere tools die voor verschillende toepassingen gebruikt kunnen worden. Vaak kom je er mee in aanraking wanneer je via een ander rapport of tool in Search Console een probleem signaleert. Omdat Google je automatisch zal doorverwijzen naar deze tools wanneer het nodig is, gaan we hier nu niet verder op in.
Het rapport ‘Links’
Links zijn een belangrijk onderdeel van het zoekalgoritme van Google en daarom ook voor zoekmachine optimalisatie. Google analyseert het aantal en de kwaliteit van de links naar je site (externe links of ‘backlinks’) en probeert zo te bepalen hoe relevant en betrouwbaar je site is. Daarbij wordt ook gekeken naar de linktekst, of ‘anchor text’. Interne links (links binnen je eigen site) worden door Google ook bekeken: dit is hoe de crawlbot je website ‘crawlt’: hij volgt de links.

Het rapport links is verdeeld in 3 onderwerpen voor externe links en 1 voor interne links:
- Meest gelinkte pagina’s: welke pagina van jouw site de meeste externe links ontvangt
- Sites met de meeste links naar jouw site: welke sites het meest naar jouw site linken
- Tekst met de meeste links naar jouw pagina: welke anchor text het meest gebruikt is als sites naar je linken.
- Meest gelinkte pagina’s: Hier kun je zien naar welke interne pagina’s je zelf het meeste linkt.
Je kunt op elk van de 4 onderwerpen inzoomen door op ‘Meer >’ te kikken.
Nu de vraag: wat kun je er mee?
Hoog over kun je de link rapporten gebruiken om te begrijpen hoe het linkprofiel van je website eruit ziet en hoe het groeit over tijd. ‘Vroeger’ had je als webmaster een actieve taak om er voor te zorgen dat je zelfstandig ‘slechte links’ signaleerde en ze met de disavow tool uit te sluiten. Dit is tegenwoordig niet meer echt nodig. Er zijn echter nog steeds interessante inzichten te halen uit de link rapporten.
Meest gelinkte pagina’s
Het rapport over de meest gelinkte pagina’s kan interessant zijn om te ontdekken welke soorten pagina’s het meeste backlinks genereren. Dit kan je helpen te begrijpen wat voor content een grotere kans heeft om links te genereren. Het geeft je ook inzicht in hoe ‘normaal’ je linkprofiel is. Zie je dat je eigenlijk alleen maar links naar je homepage hebt? Probeer dan actief links te vergaren voor andere pagina’s (geen links kopen!). Het is ook zinvol om te kijken hoe je intern linkt vanaf je meest gelinkte pagina’s. Zo kun je andere belangrijke pagina’s meer ‘waarde’ geven.
Sites met de meeste links naar jouw site
Uit dit rapport kun je inspiratie halen over mogelijke samenwerkingen of contacten die je kunt leggen in het kader van linkbuilding. Als een site uit zichzelf een goede, inhoudelijke link naar jouw website heeft gemaakt, heb je een goed uitgangspunt voor een gesprek.
Tekst met de meeste links naar jouw pagina
Dit rapport geeft een overzicht van de meest gebruikte anchor links naar de site. Over het algemeen kun je stellen dat je voornamelijk je bedrijfsnaam ziet staan of variaties daarop. Wanneer je zoekwoorden ziet staan die heel specifiek zijn kun je bijna wel stellen dat er in het verleden een linkbuilding campagne is geweest om te proberen hoog te ranken op dit zoekwoord.
Pagina’s met de meeste interne links
Dit rapport kun je gebruiken om je interne linkstructuur te verbeteren. Als je het rapport opent zie je waarschijnlijk bovenaan de lijst je homepage staan, gevolgd door pagina’s in je menustructuur en je footer. Logisch, aangezien het menu en de footer meestal op elke pagina zichtbaar zijn. Hier zie je dan ook direct de invloed van het wel of niet opnemen van een item in je hoofdnavigatie of footer. Als je een goede linkstructuur hebt zou je verwachten dat je je belangrijke SEO pagina’s relatief hoog in de lijst kunt vinden. Als dat niet het geval is kun je proberen om meer interne links te maken naar deze pagina’s. Zorg wel dat je relevante links maakt!
Instellingen
Afhankelijk van je rechten kun je bij instellingen 4 of 5 zaken zien. Als beheerder of eigenaar zijn er eigenlijk maar 2 dingen interessant: gebruikers en adreswijziging.
Bij ‘Gebruikers en rechten’ kun je zien welke emailadressen toegang hebben tot de Search Console property. Hier kun je ook gebruikers toevoegen en verwijderen.
Het toevoegen van nieuwe gebruikers is simpel: klik eerst op ‘gebruikers en rechten’ bij instellingen. In het volgende scherm klik je rechtsboven in beeld een blauwe button met de tekst ‘gebruiker toevoegen’.
In de pop-up geef je aan welk emailadres toegang mag krijgen (dit kan alleen een gmail emailadres zijn). Vervolgens bepaal je de rechten voor de nieuwe gebruiker. Bij volledige rechten kan een gebruiker alle functies gebruiker, inclusief gebruikers toevoegen en adreswijzigingen doorgegeven. Wil je dit liever niet? Geef dan de nieuwe gebruiker beperkte rechten. Als je vervolgens op toevoegen klikt, ontvangt de nieuwe gebruiker een email om de toegang te accepteren.
Wanneer je een gebruiker wil verwijderen ga je naar ‘gebruikers’ en klik je rechts naast de naam van de gebruiker op de 3 puntjes. Klik vervolgens op ‘Toegang verwijderen’.
Bij ‘Adreswijziging’ kun je een verhuizing van je site adres doorgeven. Dit gebruik je alleen wanneer je site permanent van domein naam veranderd. Deze functie is niet bedoeld als methode om je site te verhuizen of om je sitemigratie goed te laten verlopen. Dit is enkel de laatste stap, dus zorg dat je eerst alles netjes redirect voordat je de adreswijziging doorgeeft.
Slotwoord
Hiermee zijn we op het einde gekomen van de uitleg over Search Console. Mocht je naar aanleiding van dit blog vragen hebben over Search Console of hulp nodig hebben, laat het ons weten. Heb je nog goede tips en tricks die niet in dit blog zijn opgenomen horen wij dat natuurlijk ook graag!





